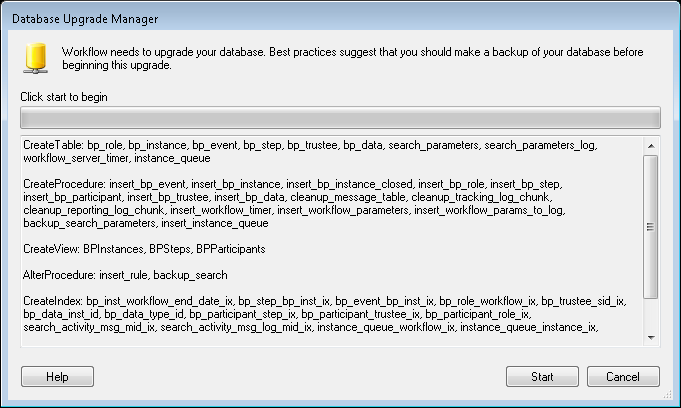Upgrading a Workflow 8.3 system does not require running the Migration Utility. During the Workflow installation process, Workflow 8.3 is automatically uninstalled and Workflow is upgraded. See the following additional steps.
Important: The upgrade will briefly stop the Workflow Server and Subscriber services and require reconfiguring them, so we recommend running the upgrade during low traffic times when your workflows can be temporarily interrupted. Note that workflows scheduled to run during the upgrade, and workflows whose starting or wait conditions are met during the upgrade, will not run.
You will need to reconfigure the Workflow Database, Workflow Server login, and Workflow Subscriber login. All your settings for monitored repositories, e-mail servers, and trustees are retained.
- Install Workflow.
- Open the Workflow Configuration Manager.
- Next to Workflow Server, click Needs Upgrade.
- Complete Workflow Server Login and Workflow Database Type steps in the Workflow Server Configuration Wizard. Learn more about configuring the Workflow Server.
- In the Workflow Database step of the Workflow Server Configuration Wizard, when you click Next, you will be prompted to upgrade your database. We recommend backing up your database before continuing with the upgrade. Learn more about backing up a Microsoft SQL Server database.
- In the
 Database Upgrade Manager dialog box, click Start.
Database Upgrade Manager dialog box, click Start. - When the upgrade completes, click Close.
- Finish configuring the Workflow Server through the Workflow Server Configuration Wizard. Learn more about configuring the Workflow Server.
- From the Workflow Configuration Manager, next to Workflow Subscriber, select Not Configured.
- Complete the Workflow Subscriber Configuration Wizard. Learn more about configuring the Workflow Subscriber.
- If your Workflow Server requires a license:
- Select Monitored Repositories in the Workflow Configuration Manager.
- Select the repository you have configured, and click Edit.
- In the Register Repository dialog box, click Licenses.
- Configure the Workflow License Manager.
- Return to the Workflow Configuration Manager.
- If the Workflow web Service is installed, click Not Configured next to Workflow Web Service to configure it. Learn more about configuring the Workflow Web Service.
- The settings for all other Workflow components will automatically retain their Workflow 8.3 settings. If needed, use the Workflow Configuration Manager to update your Monitored Repositories, Email Servers, and/or Trustee Directories.
Note: The service user will need to be reset in the Workflow Server Login step.
Note: The service user will need to be reset in the Workflow Subscriber Login step.
Note: If you are using Laserfiche Avante or Laserfiche Rio, you do not need any licenses for Workflow.